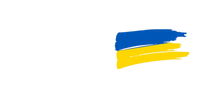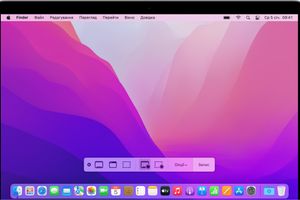Коли ми говоримо про інновації в сучасних технологіях, неможливо назвати внесок Apple у розвиток трекпадів. Саме з їхніми пристроями, починаючи із серії PowerBook 1990-х, трекпад став не просто засобом навігації, а справжнім символом інтерактивного дизайну та інтуїтивного керування. З часом трекпад від Apple відмовився від примітивного вказівного пристрою в справжнє диво технологій, що інтегрує такі нововведення, як Multi-Touch жести, Force Touch і Taptic Engine, які радикально змінили спосіб, яким ми взаємодіємо з нашими пристроями.
Зміст
- Особливості трекпад на MacBook
- Базові жести трекпаду MacBook
- Налаштування і персоналізація жестів трекпаду
- Поради щодо налаштування жорсткості для максимальної продуктивності
- Варіанти налаштувань для різних стилів використання
- Секретні жести та закриті можливості трекпаду
- Підсумок переваг використання трекпада MacBook
Особливості трекпад на MacBook
Але що ж робить трекпад MacBook настільки особливим? Перш за все, це його скляна панель. За допомогою додаткових трекпадів, які забрали пластикові поверхні, Apple вибрав скло для покращення тактильного відчуття та довговічності. Ця гладка скляна поверхня не просто приємна на дотик, але й надзвичайно чутлива та точна, забезпечуючи бездоганне ковзання пальця по поверхні.

Інша унікальна риса трекпада MacBook - його багатофункціональність. Трекпад Windows часто обмежений базовими функціями, тоді як трекпад Apple підтримує широкий спектр жестів, які можуть бути налаштовані та адаптовані до індивідуальних потреб користувача. Від простого дотику до складних жестів з трійкою чи чотирма пальцями, від контролю Mission Control до доступу до Exposé - можливості майже безмежні. Це не тільки розширює функціональність, але забезпечує більшу продуктивність у робочому процесі, створюючи взаємодію з MacBook більш інтуїтивною та продуктивною.
Таким чином, трекпад від Apple не просто перевершує своїх конкурентів - він відкриває нові горизонти в інтерактивній ергономіці, роблячи кожен дотик більш ефективним і приємним. У цій статті ми глибше занурились у світ трекпадів MacBook, розкриваючи всі секрети та швидкість, які вам максимально розкривають його потенціал.
Базові жести трекпаду MacBook
Якщо ви намагаєтеся тільки відкрити шлях з MacBook і його прагнете відкрити для себе всі переваги, одне з окремих речей, які ви можете зробити прямо зараз, - це почати освоювати жорсткість на трекпаді.
Тап (Tap): Цей базовий жест є еквівалентом натискання на ліву кнопку миші. Легке доторкання до поверхні трекпаду дозволяє вибирати об'єкти, відкривати посилання або запускати додатки.
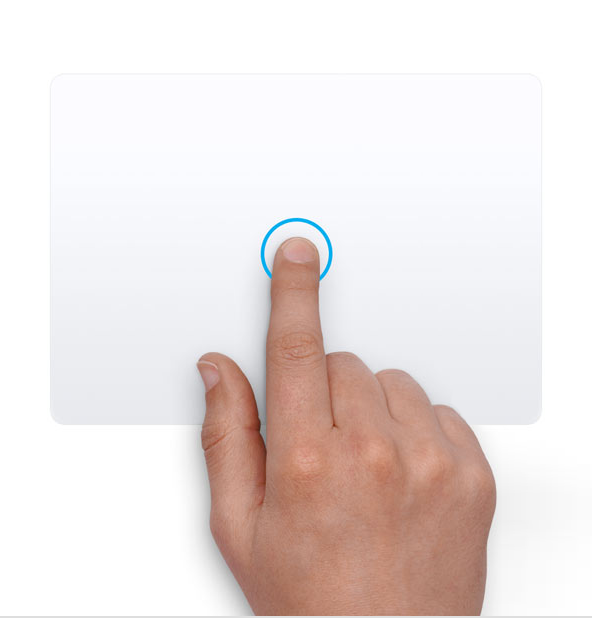
Підвійний тап (Double Tap): Підвійний тап виконує роль подвійного натискання миші, ідеально підходячи для швидкого відкриття файлів або папок. Цей жест також можна використовувати для активації додаткових функцій, наприклад, швидкого зображення чи перегляду документів.
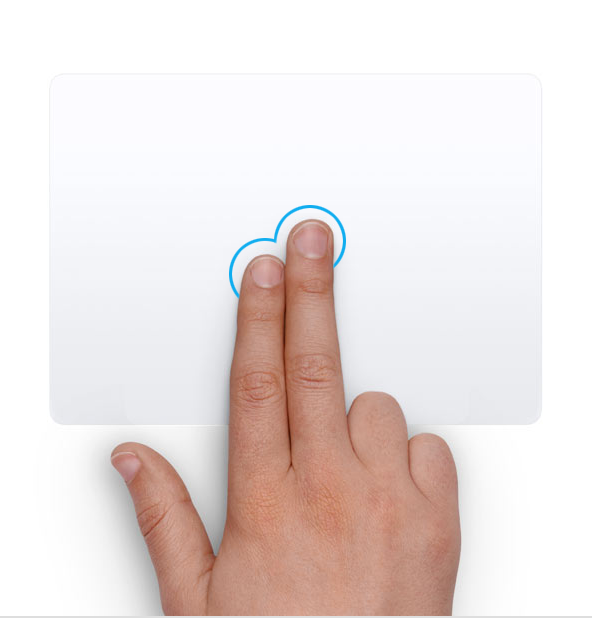
Прокрутка (Scroll): Вертикальна або горизонтальна прокрутка відкриває зручний спосіб навігації по веб-сторінках або документах. Виконуючи простий рух двома пальцями вгору або вниз по поверхні трекпада, ця функція робить читання та перегляд контенту зручнішим та ефективнішим.
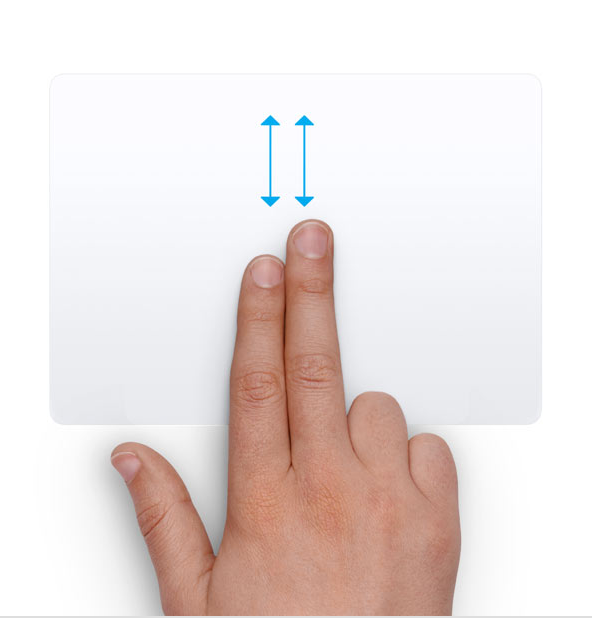
Ці базові жорсткості дуже легко запам'ятовуються і складають основу для зручної роботи з MacBook.
Не менше є можливість налаштування чутливості та персоналізації жестів. У системних налаштуваннях MacBook ви знайдете різні опції, які дозволили змінити швидкість курсору, силу натискання для активації «Force Click», а також різні можливості вибору та жорстких налаштувань. Це дає вам свободу адаптувати трекпад до вашого стилю роботи.
Наприклад, ви можете налаштувати трекпад так, щоб з трьома пальцями переміщати об’єкти або використати чотири пальці для відкриття Mission Control, надаючи вам швидкий доступ до всіх ваших вікон і додатків.
Налаштування і персоналізація жестів трекпаду
Трекпад MacBook пропонує не тільки різноманітність функцій, але й демонструє гнучкість у налаштуваннях, що дозволяє користувачам адаптувати його під свої індивідуальні потреби та стиль роботи.
Як і де змінити налаштування пристроїв: Зміна налаштування трекпаду в MacBook виконується через системні налаштування. Перейдіть у розділ «Системні налаштування» та оберіть «Трекпад», де ви знайдете різноманіття параметрів для налаштування. Тут можна налаштувати швидкість курсору, силу натискання, а також активувати або деактивувати певні сили. Цей інтерфейс є інтуїтивно зрозумілим, дозволяючи легко експериментувати та розташовувати оптимальні налаштування.

Поради щодо налаштування жорсткості для максимальної продуктивності
Для того, щоб повною мірою використати потенціал трекпаду, важливо на жорсткість так, щоб вони сприяли вашій продуктивності. Наприклад, ви можете ввімкнути жорсткість для відкриття Mission Control або Launchpad, що дозволить швидше перемикатися між справжніми завданнями та додатками. Також корисно посилити жорсткість для виконання таких дій, як «Показати робочий стіл» або «Показати всі вікна програми», щоб ефективніше керувати робочим простором.
.jpeg)
Варіанти налаштувань для різних стилів використання
Кожен користувач MacBook має свій унікальний стиль роботи, а трекпад дозволяє легко адаптуватися до цих індивідуальних потреб. Якщо ви часто працюєте з текстами, можливо, вам будуть зручні жести для вибору тексту або прокрутки. Для графічних дизайнерів корисними будуть жести для масштабування або обертання зображення. А якщо ви часто використовуєте різні додатки одночасно, можливо, вам підійдуть налаштування для швидкого доступу до Mission Control або переключення між повнокранними додатками.
Розширені жорсткості та їх використання
Освоєння розширених жестів трекпада MacBook відкриває нові горизонти продуктивності та ефективності. Використання жестів із трьома та чотирьох пальців робить взаємодію з MacBook більш інтуїтивною та зручною, дозволяючи виконувати складніші дії за лічені секунди.
Жести з трьома пальцями:
Переміщення між повнокранними додатками: Свайп вліво або прямо трьома пальцями дозволяє швидко переміщатися між повнокранними додатками.
Місія Контроль (Mission Control): Свайп вгору трьома пальцями відкриває Mission Control, надаючи швидкий доступ до всіх відкритих вікон і робочих столів.

Жести з чотирма пальцями:
Показати робочий стіл: Розтягнення чотирьох пальців на трекпаді відкриває простір для робочого столу, тимчасово прибираючи всі відкриті вікна.

Expose: Свайп вниз чотирма пальцями активує Expos e для поточної програми, демонструючи всі її відкриті вікна.
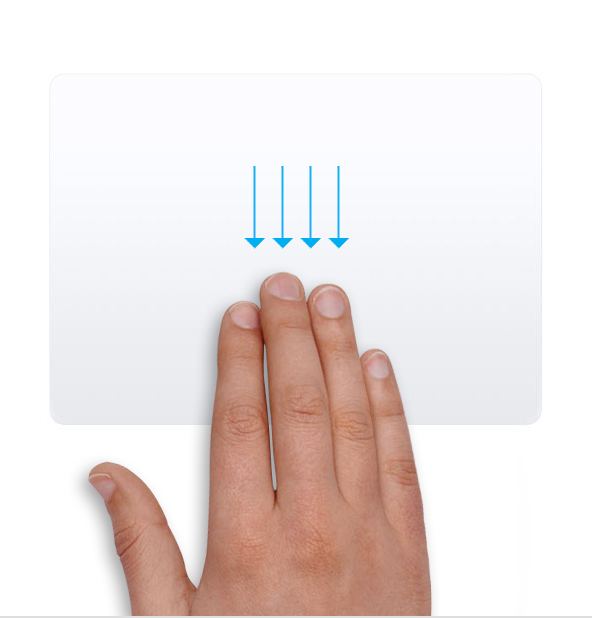
Launchpad: Складання чотирьох пальців на трекпаді відкриває Launchpad, де можна легко знайти та запустити будь-який додаток.
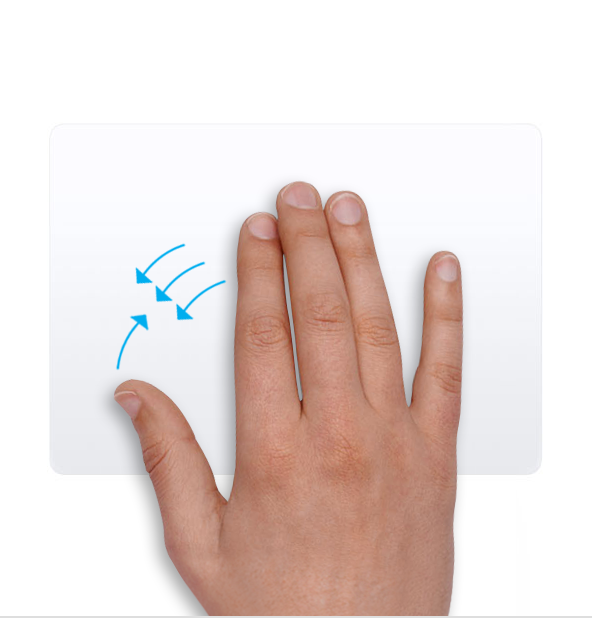
Додаткові поради та лайфхаки:
Швидкий доступ до повідомлень: Свайп з правого краю трекпаду вліво двома пальцями відкриває центр повідомлень, забезпечуючи швидкий доступ до ваших сповіщень.

Зумування: Користуючись двома пальцями, можна легко збільшити або зменшити зображення або текст на екрані.

Правий клік: Тап двома пальцями на трекпаді виконує функцію правої кнопки миші, відкриваючи контекстне меню.

Додаткові функції та лайфхаки
Трекпад MacBook - це справжня скарбничка секретів і збережених можливостей, які можуть значно підвищити вашу продуктивність і зробити роботу з MacBook ще більш захоплюючою.
Секретні жести та закриті можливості трекпаду:
Швидкий перегляд: натискання з трьома пальцями дозволяє швидко переглянути вміст файлу без його відкриття.
Розумне перетягування: тримаючи об’єкт трьома пальцями, ви можете відкрити новий додаток або перейти до іншого робочого столу, не відпускаючи об’єкт.
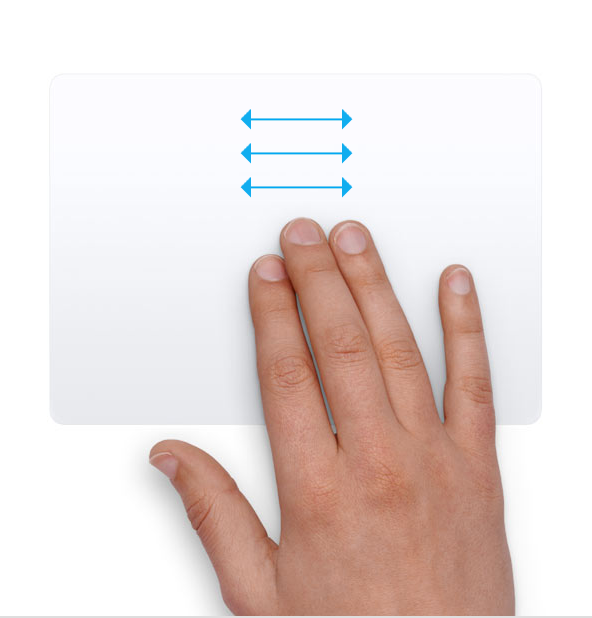
Навігація в Finder: Свайп двома пальцями вліво або прямо в Finder дозволяє переміщатися між папками, як у веб-браузері.
Поради щодо підвищення продуктивності за допомогою трекпаду
Персоналізація жестів: Налаштуйте жорсткості для конкретних дій, які ви часто виконуєте, щоб зберегти час і зусилля.
Використання Force Touch: деякі моделі MacBook мають трекпади з Force Touch, які не відмовляються від додаткових дій, натискаючи з різною силою. Наприклад, сильний натиск на слово може відкрити його визначення.
Багатозадачність: використовуйте жорсткість для швидкого перемикання між додатками або відкриття Mission Control для кращого управління багатозадачністю.
Інтеграція унікальних фішок
Спеціалізована жорсткість для додатків: деякі додатки, такі як Photoshop або Final Cut Pro, підтримують унікальну жорсткість для спеціалізованих функцій.
Економія батареї: відключення деяких жестів може допомогти економити заряд батареї MacBook.
Застосування жестів у повних завданнях: Інтегруйте трекпад у свій щоденний робочий процес, використовуючи жести для часто виконуваних завдань, як-от управління електронною поштою або перегляду веб-сторінок.
Підключення
Після детального розгляду різноманітних функцій і можливостей його трекпада MacBook, стає очевидною ключова роль у покращенні взаємодії користувача з пристроєм. Не тільки як засіб для навігації, але й як інструмент, який відкриває широкі можливості для продуктивної та інтуїтивної роботи.
Підсумок переваг використання трекпада MacBook
Інтуїтивність та зручність: завдяки своїм багатьом функціональним інструментам трекпад дозволяє швидко й ефективно виконувати комплексні завдання.
Персоналізація: можливість налаштування жестів під індивідуальні потреби робить трекпад ідеальним для будь-якого стилю роботи.
Технологічне новаторство: Сучасні інновації, такі як Force Touch і Taptic Engine, можуть використовувати трекпад для більш складних і різноманітних завдань.
Короткі рекомендації для ефективного використання:
Експериментуйте з жестами: Витратьте трохи часу на освоєння різних жестів, щоб знайти ті, які найкраще підходять для вашого стилю роботи.
Використовуйте персоналізацію: Налаштуйте трекпад під свої конкретні потреби, змінюючи налаштування чутливості, швидкості та функції сили.
Інтегруйте трекпад у свій робочий процес: Зробіть трекпад частиною вашої повсюдної роботи, використовуючи його для підвищення продуктивності в усіх аспектах використання MacBook.