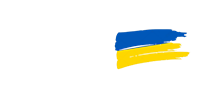Як зробити запис екрану на мак
Запис екрану мак може бути надзвичайно корисною функцією для багатьох користувачів, незалежно від того, чи це для особистого, чи професійного використання. Створення навчальних відео, запис вебінарів або збереження онлайн-презентацій – усе це можна зробити за допомогою запису екрану. Запис екрану дозволяє фіксувати всі дії на комп'ютері, включно з програмами, вебсторінками та навіть відеодзвінками.
Функція запис екрану на макбук також є корисною для розробників, які хочуть демонструвати свої проекти, або для тих, хто працює в сфері онлайн-освіти. У даній статті ми розглянемо, як зробити запис екрану на Mac за допомогою вбудованих інструментів і сторонніх додатків, а також як записувати екран зі звуком.
Як зробити запис екрану на маку покроково:
Запис екрану macbook, можна легко виконати за допомогою вбудованих інструментів, доступних у macOS Mojave та новіших версіях. Використовуйте функцію "Знімок екрану", яка пропонує інтуїтивно зрозумілий спосіб запису вашого робочого простору.
1. Запуск інструменту для запису екрану
- Натисніть комбінацію клавіш `Shift + Command + 5`. З'явиться панель інструментів для зйомки та запису екрана.
- На панелі оберіть іконку запису всього екрану або його частини.
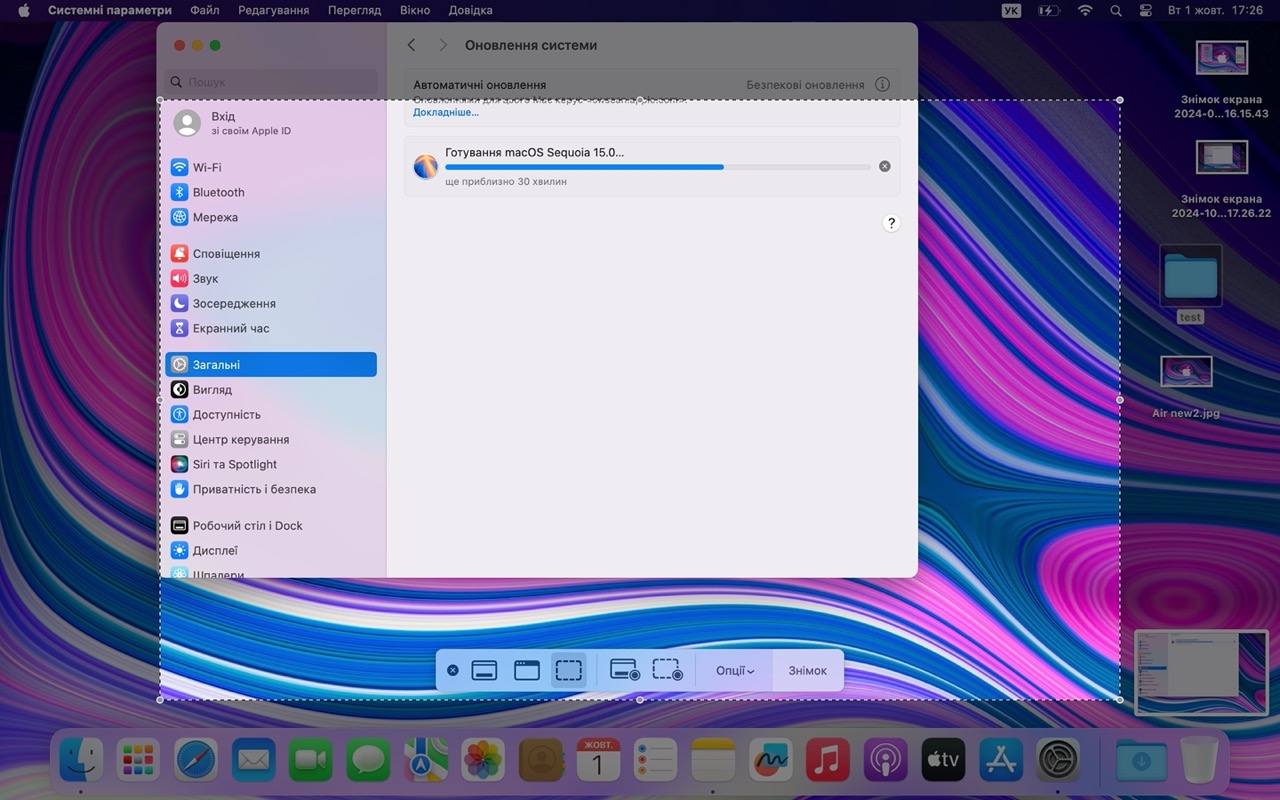
2. Налаштування параметрів запису:
- Натисніть кнопку «Опції» на панелі, щоб обрати місце збереження відео, ввімкнути таймер перед початком запису та вибрати, чи потрібно записувати звук з мікрофона.
- Виберіть «Записувати екран», щоб почати запис.
3. Початок і завершення запису:
- Натисніть на панель, щоб почати запис. Після завершення натисніть кнопку зупинки запису на панелі інструментів або у верхній частині екрана.
Запис зберігається у вибрану папку або на робочий стіл. Використання вбудованого інструменту не потребує додаткових додатків і є найпростішим способом запису.
Запис екрану на мак
Хоча процес запису екрану на MacBook не відрізняється від стандартного Mac, є кілька особливостей, які можуть бути корисні для користувачів ноутбуків Apple.
1. Налаштування для ноутбуків:
- Оскільки MacBook часто використовуються в мобільному середовищі, запис екрану може знадобитися під час презентацій, навчання або нарад через відеозв'язок. Використання мікрофона MacBook дозволяє записувати звук під час зйомки, що робить його незамінним інструментом для створення навчальних відео або демонстрацій програм.
2. Економія заряду:
- При записі екрану на MacBook варто звернути увагу на заряд батареї. Процес запису може бути енергоємним, особливо при записі з високою роздільною здатністю та звуком. Рекомендується підключати MacBook до живлення або обирати режим енергозбереження.
3. Аксесуари для запису:
- Якщо ви використовуєте MacBook із зовнішнім монітором або іншим обладнанням, наприклад, камерою чи аудіопристроями, переконайтеся, що всі ці пристрої правильно підключені та налаштовані перед початком запису.
Як зробити запис екрану на макбук з звуком
Запис екрану macbook відкриває ще більше можливостей для створення контенту. Це особливо корисно для запису вебінарів, відеодзвінків або створення інструкцій з озвученням.
1. Використання вбудованого мікрофона
- Перед початком запису натисніть `Shift + Command + 5`, щоб відкрити панель інструментів для запису екрана. Натисніть «Опції» та виберіть «Мікрофон» для активації запису звуку. Якщо у вас немає зовнішнього мікрофона, Mac автоматично використовує вбудований.
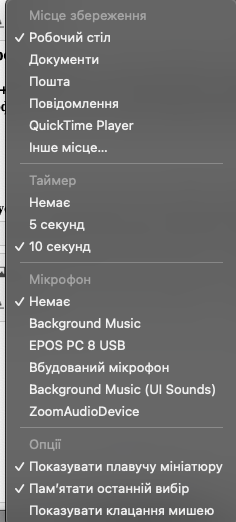
2. Налаштування звуку
- Для покращення якості звуку рекомендується використовувати зовнішній мікрофон або гарнітуру. Це забезпечить чіткіший звук і знизить рівень шуму. Перед записом переконайтеся, що гучність мікрофона налаштована правильно у системних налаштуваннях.
3. Поширені проблеми
- Якщо звук не записується, перевірте, чи правильно обраний мікрофон у налаштуваннях. Також варто переконатися, що інші програми не блокують доступ до мікрофона.
Використання сторонніх додатків для запису екрану
Якщо вам потрібен додатковий функціонал для запису екрана, сторонні додатки можуть запропонувати більше можливостей.
1. QuickTime Player:
- Це стандартний додаток macOS, який дозволяє записувати екран зі звуком. Щоб почати запис, відкрийте QuickTime Player, виберіть «Запис екрану» та налаштуйте параметри запису.
2. ScreenFlow і Camtasia:
- Це професійні інструменти для запису екрана та редагування відео. Вони дозволяють додавати анотації, знімати декілька екранів одночасно та редагувати відео після запису. Camtasia також підтримує багатошарове редагування відео, що корисно для складних проєктів.
3. Плюси і мінуси
- Сторонні додатки зазвичай мають більше функцій, але можуть бути платними. Тим не менш, вони пропонують ширші можливості для професійної роботи з відео, порівняно зі стандартними засобами macOS.
Часто задавані питання
1. Як редагувати запис екрану після його створення?
- Для редагування можна використовувати QuickTime Player або сторонні програми, такі як iMovie або ScreenFlow.
2. Чи можна записувати тільки частину екрану
- Так, ви можете обрати частину екрану для запису, натиснувши `Shift + Command + 5` і вибравши відповідну опцію.
3. Які формати файлів підтримуються?
- Стандартно macOS зберігає записи у форматі .mov. Однак за допомогою сторонніх додатків можна зберігати файли в інших форматах, таких як .mp4.
Висновок
Сама коротка відповідь на питання ”як робити запис екрану на маку?” - це комбінація `Shift + Command + 5
Запис екрану на Mac — це корисна функція, яка допоможе в різних ситуаціях, від створення навчальних матеріалів до демонстрації роботи програм. Вбудовані інструменти macOS дозволяють легко записувати екран і додавати звук, а сторонні програми надають більше можливостей для редагування та професійної роботи.
Перед записом важливо налаштувати параметри мікрофона та зображення, щоб отримати максимальну якість. Використовуйте запропоновані інструменти та методи, щоб записати екран і отримати якісний