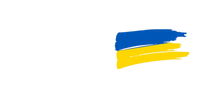iPad известен своими удобными и мощными функциями многозадачности, которые позволяют пользователям эффективно работать с несколькими приложениями одновременно. В этой статье мы рассмотрим, как разделить экран на iPad и открыть два окна одновременно.
Меню многозадачности на iPad: основные функции и возможности
Меню многозадачности на iPad раскрывает потенциал устройства для эффективной работы с несколькими приложениями одновременно. Основные функции многозадачности включают:
- Slide Over: эта функция позволяет открыть второе приложение в плавающем окне, которое можно перемещать по экрану. Это идеально подходит для быстрого доступа к приложению без необходимости покидать текущее приложение. Чтобы активировать Slide Over, просто перетащите приложение из Dock на экран.
- Split View: эта функция позволяет разделить экран на две части, чтобы использовать два приложения одновременно, разделенных вертикальным разделителем. Это полезно для сравнения информации или перетаскивания объектов между приложениями. Чтобы активировать Split View, перетащите второе приложение из Dock к краю экрана.
- Picture in Picture: эта функция позволяет воспроизводить видео или проводить видеозвонки в маленьком окне, которое остается открытым, даже когда вы пользуетесь другими приложениями. Это позволяет продолжать наблюдать за видео или поддерживать связь во время выполнения других задач. Чтобы активировать Picture in Picture, коснитесь соответствующей кнопки в плеере видео или во время видеозвонка.
Как разделить экран на iPad для одновременного использования двух програм
Разделение экрана на iPad позволяет использовать два приложения одновременно, что увеличивает продуктивность и удобство работы. Вот поэтапная инструкция, как это сделать:
- Открытие первого приложения: Начните с открытия первого приложения, с которым вы хотите работать. Это приложение будет отображаться на половине экрана.
- Доступ к Dock: Чтобы открыть второе приложение, вам нужно сначала получить доступ к Dock. Сделайте это, проведя пальцем вверх от нижнего края экрана. Dock появится, отображая ваши часто используемые и недавно открытые приложения.
- Выбор второго приложения: Найдите в Dock приложение, которое вы хотите открыть рядом с первым. Коснитесь его иконки и удерживайте, а затем перетащите ее на левую или правую сторону экрана, в зависимости от того, где вы хотите разместить второе приложение.
- Настройка размера окон: После того как оба приложения открыты, вы можете настроить размер их окон, перетаскивая вертикальную линию, разделяющую их. Это позволяет вам увеличить пространство для одного приложения за счет другого, в зависимости от ваших потребностей.
- Использование приложений одновременно: Теперь вы можете работать с обоими приложениями одновременно. Например, вы можете просматривать веб-страницу в одном окне, пока пишете заметки в другом.
- Закрытие одного из приложений: Если вы хотите закрыть одно из приложений и вернуться к полноэкранному режиму для другого, просто перетащите разделительную линию до края экрана, где находится приложение, которое вы хотите закрыть.
Полезные советы и трюки для многозадачности на iPad
- Жест "потянуть и отпустить": Этот жест позволяет легко перемещать текст, изображения или файлы между приложениями. Просто коснитесь и удерживайте объект, который нужно переместить, а затем перетащите его в другое приложение.
- Настройка размера окон: Когда вы используете режим Split View, вы можете настроить размер окон, перетаскивая разделитель между ними. Это позволяет вам увеличить пространство для одного приложения за счет другого, в зависимости от ваших потребностей в конкретный момент.
- Использование Slide Over для быстрого доступа: Slide Over позволяет вам открыть третье приложение в плавающем окне, которое можно перемещать по экрану. Это удобно, когда вам нужно быстро проверить информацию или выполнить действие в другом приложении, не закрывая разделенный экран. Чтобы использовать Slide Over, просто перетащите приложение из Dock на экран, и оно откроется в плавающем окне.
- Больше возможностей с клавиатурными комбинациями: Если вы используете внешнюю клавиатуру с вашим iPad, вы можете быстро переключаться между приложениями или активировать режим Split View с помощью клавиатурных комбинаций. Это может значительно ускорить вашу работу и сделать навигацию между приложениями более удобной.
Как закрыть второй экран и завершить многозадачность
- Закрытие второго экрана: Если вы используете режим Split View и хотите закрыть одно из приложений, просто перетащите разделитель, который находится между открытыми приложениями, к краю экрана, где расположено окно, которое нужно закрыть. Это позволит вернуть весь экран для работы с одним приложением.
- Завершение многозадачности: Если вы хотите полностью выйти из режима многозадачности и закрыть все открытые приложения, используйте жест "свайп вверх" с нижнего края экрана. Это позволит вам вернуться на главный экран, где вы можете открыть новое приложение или продолжить работу с одним приложением в полноэкранном режиме.
Заключение
Многозадачность на iPad - это мощный инструмент, который позволяет пользователям эффективно работать с несколькими приложениями одновременно. Используя функции разделения экрана и Slide Over, вы можете увеличить свою продуктивность и получить максимальную пользу от своего iPad.