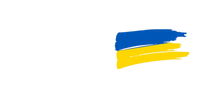Если вы читаете эту статью, значит, вы держите в руках свой первый Mac. Поздравляем вас и приглашаем в уникальный мир продуктов Apple! Вас ждет увлекательное путешествие в мир использования одной из самых инновационных и интуитивно понятных операционных систем современности.
Переход с Windows на MacOS может показаться вам сложным, но не волнуйтесь. Многие пользователи, которые уже прошли этот путь, отмечают, что период адаптации длится от недели до месяца. Процесс освоения новой системы может быть не только простым, но и увлекательным, особенно с учетом того, что MacOS требует меньше рутинных действий, освобождая ваше время для более важных задач.
Примечание. Если читаете эту статью на компьютере или ноутбуке нажмите Ctrl+F или Control+F на клавиатуре. В появившемся окне поиска введите название действия, для которого ищете команду. Система найдет и покажет все команды, связанные с этим действием. К примеру, ищете как свернуть все окна? Введите "свернуть"
.png)
Содержание
Системные сочетания клавиш Windows и macOS
Комбинации клавиш для программ
Сочетания клавиш для браузеров и онлайн-документов
Комбинации клавиш для различных задач
Клавиатурные сочетания, которых нет в Windows, но есть на MacBook
Детальный обзор некоторых клавиатурных сочетаний macOS
Как изменить клавиатурные сочетания на MacBook
Советы для быстрого освоения macOS
Одна из ключевых особенностей, отличающая MacOS от Windows – это клавиатурные сочетания.
В этой статье мы подробно рассмотрим эти сочетания, сравним их между MacOS и Windows, и предоставим полезные шпаргалки, которые станут в пригоде на начальном этапе использования вашего нового Mac.
Основной отличием клавиатур на Mac и Windows является расположение и функции клавиш Command и Option. На клавиатурах Mac клавиша Command занимает место клавиши Control на клавиатурах Windows, а клавиша ALT в Windows соответствует клавише Option на Mac. Это кажется незначительным, но на практике играет важную роль в эффективности вашей работы.
Следующим шагом будет погружение в мир разнообразных и мощных клавиатурных сочетаний, которые MacOS предлагает своим пользователям, начиная от базовых комбинаций для повседневного использования до продвинутых трюков, которые могут значительно повысить вашу производительность.
Системные сочетания клавиш Windows и macOS
Чтобы облегчить переход с Windows на Mac, мы создали таблицу, в которой показаны сочетания клавиш на Windows и их аналоги в MacOS.
| Windows | Команда | MacOS |
|---|---|---|
| Ctrl+C | Копирование | Command+C |
| Ctrl+V | Вставка | Command+V |
| Ctrl+X | Вырезание | Command+X |
| Ctrl+Z | Отмена | Command+Z |
| Alt+Tab | Переключение между открытыми окнами | Command+Tab |
| Ctrl+Alt+Del | Загрузка меню безопасности | Command+Option+Escape |
| Windows+L | Блокировка компьютера | Command+Control+Q |
| Ctrl+A | Выделение всего | Command+A |
| Ctrl+F | Поиск | Command+F |
| Ctrl+P | Печать | Command+P |
| Ctrl+S | Сохранить | Command+S |
| Ctrl+Shift+Esc | Открыть диспетчер задач | Command+Option+Esc |
| Windows+D | Показать рабочий стол | Command+F3 (Mission Control) |
| Ctrl+Shift+N | Создать новую папку | Command+Shift+N |
Используйте эту таблицу, чтобы быстро освоиться с клавиатурными сокращениями на Mac!
Комбинации клавиш для программ
| Windows | Команда | MacOS |
|---|---|---|
| Ctrl+S | Сохранение документа | Command+S |
| Ctrl+O | Открытие документа | Command+O |
| Ctrl+P | Печать документа | Command+P |
| Ctrl+F | Поиск текста | Command+F |
| Ctrl+A | Выделение всего текста | Command+A |
| Ctrl+Z | Отмена | Command+Z |
| Ctrl+Y | Повтор | Command+Y |
| Ctrl+W | Закрытие документа | Command+W |
| Alt+Enter | Открытие документа в полноэкранном режиме | Control+Command+F |
| Print Screen | Сделать снимок экрана | Command+Shift+3 |
| Home | Переместить курсор в начало строки | Command+Left Arrow |
| End | Переместить курсор в конец строки | Command+Right Arrow |
| Page Up | Переместить курсор на одну страницу вверх | Fn+Up Arrow |
| Page Down | Переместить курсор на одну страницу вниз | Fn+Down Arrow |
| Ctrl+B | Переключить жирный шрифт | Command+B |
| Ctrl+I | Переключить курсив | Command+I |
| Ctrl+U | Переключить подчеркивание | Command+U |
| Ctrl+Shift+S | Сохранить как | Command+Shift+S |
| Ctrl+Shift+P | Показать настройки печати | Command+Option+P |
| F2 | Переименовать файл или объект | Enter (после выделения файла) |
Сочетания клавиш для браузеров и онлайн-документов
| Windows | Команда | MacOS |
|---|---|---|
| Ctrl+N | Открытие нового окна | Command+N |
| Ctrl+T | Открытие новой вкладки | Command+T |
| Ctrl+Tab | Переключение между открытыми вкладками | Command+Tab |
| Ctrl+Shift+Tab | Возврат к предыдущей вкладке | Command+Shift+Tab |
| Ctrl+R | Обновление страницы | Command+R |
| Ctrl+F | Поиск текста на странице | Command+F |
| Ctrl+H | История просмотров | Command+Y |
| Ctrl+W | Закрытие вкладки | Command+W |
| Ctrl+Shift+W | Закрыть все вкладки, кроме активной | Command+Option+W |
| Alt+Enter | Открыть ссылку в новой вкладке | Command+Enter |
| Ctrl+Shift+N | Открытие окна incognito | Command+Shift+N |
| Ctrl+Shift+T | Открытие последней закрытой вкладки | Command+Shift+T |
| Ctrl+D | Добавить закладку | Command+D |
| Ctrl+Shift+B | Скрыть/Показать панель закладок | Command+Shift+B |
| Ctrl+L или F6 | Выделить адресную строку | Command+L |
| F11 | Переключиться в полноэкранный режим | Command+Control+F |
| Ctrl++ | Увеличить масштаб | Command+Plus Sign |
| Ctrl+- | Уменьшить масштаб | Command+Minus Sign |
| Ctrl+0 | Сбросить масштаб к исходному | Command+0 |
| Print Screen | Сделать снимок экрана | Command+Shift+3 |
| Ctrl+J | Открыть загрузки | Command+Option+L |
| Ctrl+P | Печать страницы | Command+P |
| Home | Переместиться к началу страницы | Command+Up Arrow |
| End | Переместиться к концу страницы | Command+Down Arrow |
| Page Up | Прокрутка страницы вверх | Command+Page Up or Fn+Up Arrow |
| Page Down | Прокрутка страницы вниз | Command+Page Down or Fn+Down Arrow |
Комбинации клавиш для различных задач
| Ctrl+T | Открыть новую вкладку в браузере | Command+T |
| Ctrl+W | Закрыть вкладку в браузере | Command+W |
| Ctrl+Shift+T | Открыть закрытую вкладку в браузере | Command+Shift+T |
| Ctrl+F4 | Закрыть активное окно | Command+W |
| Ctrl+Shift+Esc | Открыть Диспетчер задач | ⌘+Option+Esc |
| Alt+F4 | Закрыть программу | Command+Q |
| Alt+Enter | Открыть документ в режиме полного экрана | Option+Enter |
| Print Screen | Сделать снимок экрана всего экрана | Command+Shift+3 |
| Shift+Print Screen | Сделать снимок экрана выбранной части экрана | Command+Shift+4 |
| Ctrl+Alt+Print Screen | Сделать снимок экрана активного окна | Command+Shift+5 |
| Scroll Lock | Включить или выключить блокировку прокрутки | Scroll Lock |
| Pause | Включить или выключить паузу | Pause |
| Home | Переместить курсор к началу строки | Command+Left Arrow |
| End | Переместить курсор к концу строки | Command+Right Arrow |
| Page Up | Переместить курсор на одну страницу вверх | Command+Up Arrow |
| Page Down | Переместить курсор на одну страницу вниз | Command+Down Arrow |
| Ctrl+Home | Переместить курсор к началу документа | Command+Up Arrow |
| Ctrl+End | Переместить курсор к концу документа | Command+Down Arrow |
| Ctrl+Page Up | Переместить курсор на одну страницу вверх в документе | Control+Page Up |
| Ctrl+Page Down | Переместить курсор на одну страницу вниз в документе | Control+Page Down |
| Alt+Insert | Вставить текущую дату | Option+Insert |
| Alt+Delete | Вставить текущее время | Option+Delete |
| Ctrl+Alt+Tab | Переключение между открытыми программами | Command+Tab |
| Ctrl+Space | Открыть панель поиска Spotlight | Command+Space |
| Ctrl+K | Открыть поиск по вебсайту или программе | Command+Option+F |
| Ctrl+Alt+Delete | Открыть меню безопасности Windows | Command+Option+Esc |
| Ctrl+Shift+Delete | Удаление истории перегляду | Command+Shift+Delete |
| Ctrl+Enter | Добавить ".com" в конце текста в адресной строке | Command+Enter |
| Ctrl+Shift+L | Заблокировать компьютер | Command+Control+Q |
| F2 | Переименовать выделенный файл или папку | Enter (после выделения) |
| Ctrl+Shift+N | Создать новую папку | Command+Shift+N |
| Ctrl+Y | Повторение действия | Command+Y |
| Ctrl+M | Свернуть окно | Command+M |
| Ctrl+Shift+M | Восстановить свернутое окно | Command+Option+M |
Клавиатурные сочетания, которых нет в Windows, но есть на MacBook
| Команда | Действие |
|---|---|
| Command+Option+Control+Space | Открыть диспетчер задач |
| Command+Option+F | Открыть панель поиска в программе |
| Command+Shift+4 | Сделать скриншот |
| Command+Shift+5 | Сделать скриншот с отложенным триггером |
| Command+Option+Delete | Удалить файл без перемещения его в корзину |
| Command+Option+Command+E | Открыть Finder |
| Command+Option+Command+L | Открыть папку "Документы" |
| Command+Option+Command+P | Открыть папку "Загрузки" |
| Command+Option+Command+Q | Закрыть все программы |
| Command+Option+Command+T | Открыть новую вкладку в браузере |
| Command+Option+Command+W | Закрыть текущую вкладку в браузере |
| Command+Option+Command+F | Открыть панель поиска в браузере |
| Command+Option+Command+J | Открыть панель загрузки в браузере |
| Command+Option+Command+R | Обновить текущую страницу в браузере |
| Command+Option+Command+S | Сохранить текущую страницу в браузере |
| Emoji Command+` | Открыть меню |
| Command+1 | Открыть Finder |
| Command+2 | Открыть адресную книгу |
| Command+3 | Открыть календарь |
| Command+4 | Открыть iTunes |
| Command+5 | Открыть фотографии |
| Command+6 | Открыть карты |
| Command+7 | Открыть новости |
| Command+8 | Открыть App Store |
| Command+9 | Открыть видео |
| Command+0 | Открыть настройки |
| Command+Tab | Переключение между открытыми программами |
| Shift+Command+Tab | Возвращение к предыдущей программе |
| Command+Q | Закрыть программу |
| Command+F | Поиск текста |
| Command+G | Найти следующее вхождение текста |
| Command+H | Найти предыдущее вхождение текста |
| Command+Option+D | Показать или скрыть Dock |
| Command+Space | Открыть поиск Spotlight |
| Command+Control+D | Показать или скрыть определение слова |
| Control+Command+Q | Заблокировать экран |
| Command+Option+Power (или Eject) | Перевести Mac в спящий режим |
| Command+Shift+Q | Выйти из пользовательского аккаунта |
| Command+Shift+Option+Q | Выйти из пользовательского аккаунта |
| Control+Shift+Power (или Eject) | Выключить дисплей |
| Command+Control+Power (или Eject) | Принудительно перезагрузить Mac |
| Command+Option+Power (или Eject) | Перейти в режим сна |
| Command+Shift+3 | Сделать скриншот всего экрана |
| Command+Shift+4, затем перетянуть | Сделать скриншот выбранной области экрана |
| Command+Shift+4, затем нажать Space | Сделать скриншот выбранного окна |
| Command+Control+Shift+3 | Скопировать скриншот всего экрана в буфер обмена |
| Command+Control+Shift+4 | Скопировать скриншот выбранной области экрана в буфер обмена |
| Command+` | Переключение между окнами одной программы |
| Command+Control+Media Eject | Закрыть все программы и перезагрузить |
| Command+Option+Esc | Открыть "Принудительное завершение программ" |
| Command+Shift+Option+Esc (продержать 3 секунды) | Принудительно завершить активную программу |
| Command+Shift+U | Открыть папку "Утилиты" (Utilities) |
| Command+Option+M | Свернуть все окна |
| Command+Option+N | Создать новую папку интеллектуального альбома в Фотографиях |
| Command+Shift+A | Открыть папку "Приложения" (Applications) |
| Command+Shift+O | Открыть папку "Документы" (Documents) |
| Command+Shift+D | Открыть рабочий стол (Desktop) |
| Command+Shift+I | Открыть iCloud Drive |
| Command+Shift+H | Открыть домашнюю папку |
| Command+Shift+C | Открыть папку "Компьютер" (Computer) |
| Command+Shift+G | Открыть окно "Перейти к папке" |
Детальный обзор некоторых клавиатурных сочетаний macOS
Большинство пользователей знакомы с базовыми командами, такими как Command-C для копирования и Command-V для вставки, но существует множество других комбинаций, которые могут значительно упростить ежедневное использование Mac.
- Esc: Отменяет предыдущую команду, полезна для исправления ошибок.
- Command-W: Закрывает текущее окно, Option-Command-W закрывает все окна.
- Command-Y: Активирует QuickLook для быстрого просмотра файлов.
- Command – кома (,): Быстрый доступ к настройкам в используемом приложении.
- Command-G: Поиск следующего экземпляра запрашиваемого слова или фразы.
- Command-M: Сворачивает окно, Command-Option-M сворачивает все окна приложения.
- Command и Option: Позволяет быстро переключаться между рабочим столом и окнами программ.
- Command-Shift-A/U/D/H/I: Быстрый доступ к важным системным папкам.
- Command-Пробел: Вызов Spotlight для поиска файлов и информации.
- Command-Tab: Переключение между активными программами.
- Command-L: Быстрое фокусирование на адресной строке в Safari.
- Command-Option-D: Показывает или скрывает Dock.
- Fn-стрелка влево/вправо: Быстрый переход к началу или концу документа или страницы.
- Command-стрелка влево/вправо: Навигация вперед и назад в браузере.
- Command-Shift-[ ]: Переключение между вкладками в Safari.
- Option-Shift-Volume: Детальное регулирование громкости или яркости.
- Fn дважды: Активация диктовки для голосового введения текста.
- Command – Backtick `: Переключение между окнами в пределах одного приложения.
- Control - Command - Space: Вставка эмодзи и символов.
- Command-P: Быстрое печатание выбранных документов.
- Option + Command + Esc: Принудительное закрытие зависших программ.
- Command + Control + Q: Быстрая блокировка Mac.
Как изменить язык на Mac
Один из самых распространенных вопросов в Google среди пользователей - это как изменить язык на MacBook.
На MacBook существует несколько способов для изменения языка ввода:
1. С помощью комбинаций клавиш:
- Control + Пробел: Это самая распространенная комбинация для переключения языка.
- Command + Пробел: Эта комбинация также используется для переключения языка, но может быть настроена для других функций.
- Option + Пробел: Эта комбинация используется для переключения на следующий язык в списке.
- Fn + Пробел: Эта комбинация используется для переключения языка, если вы настроили ее в системных настройках.
2. С помощью меню "Источники ввода":
- Нажмите на значок флажка в правом верхнем углу экрана.
- Выберите нужный язык из меню.
3. С помощью клавиши Caps Lock:
Вы можете настроить Caps Lock для переключения языка в системных настройках. Подробнее об этом далее.
4. С помощью трекпада:
Вы можете использовать трекпад для переключения языка
Как изменить клавиатурные сочетания на MacBook
Вы уже хорошо знаете стандартные клавиатурные сочетания вашего MacBook, но знали ли вы, что их можно настроить под свои уникальные потребности? Да, Apple даёт вам свободу настройки клавиатурных комбинаций, чтобы ваша работа стала ещё удобнее и продуктивнее.
Как настроить клавиатурные сочетания:
- Перейдите в Системные настройки > Клавиатура > Ярлыки.
- Выберите меню слева, в котором находится действие, для которого хотите изменить комбинацию клавиш.
- Выберите действие из списка.
- Нажмите кнопку справа от выбранного действия.
- Введите новую комбинацию клавиш.
- Нажмите "Применить"
.png)
.png)
Это все! Теперь вы полностью контролируете клавиатурные команды вашего MacBook.
Экспериментируйте с различными комбинациями, найдите те, что лучше всего подходит для вашего рабочего процесса, и наслаждайтесь более эффективной и персонализированной работой с вашим любимым устройством.
Советы для быстрого освоения macOS
1. Основы - ваш фундамент
Сначала сосредоточьтесь на основных функциях и возможностях macOS. Откройте "Finder" для ознакомления с файловой системой, настройте "Dock" для быстрого доступа к любимым программам и изучите, как использовать "Spotlight" для поиска файлов и информации.
2. Клавиатурные сочетания - путь к эффективности
Используйте клавиатурные сочетания, которые помогают экономить время. Обратите внимание на комбинации, такие как Command+C для копирования и Command+V для вставки, а также уникальные комбинации, такие как Command+Space для открытия поиска Spotlight.
3. Экспериментируйте и открывайте
Не бойтесь экспериментировать с настройками системы, интерфейсом и установкой новых программ. macOS имеет множество интересных функций, которые ждут вашего открытия.
Каждый новый опыт с macOS - это не просто обучение, это путешествие в мир, где технологии и интуиция сливаются воедино. Наслаждайтесь каждым кликом, каждым свайпом, и помните, что эта система создана для того, чтобы делать ваше цифровое życie не только продуктивным, но и приятным.