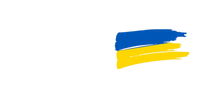iPad – надежное устройство от Apple, но иногда возникает необходимость в его перезагрузке. Это может быть связано с зависанием системы, медленной работой приложений или необходимостью сброса настроек. В этом руководстве мы рассмотрим различные способы перезагрузки iPad, чтобы вы могли быстро вернуть ваше устройство к нормальной работе.
Как перезагрузить iPad: стандартные методы
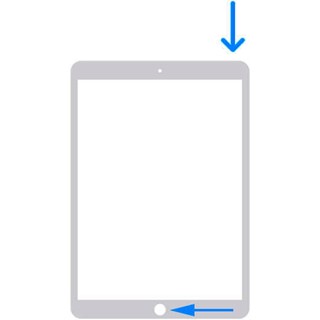
Для стандартной перезагрузки iPad следуйте этим шагам:
-
Нажатие и удерживание верхней кнопки: Найдите верхнюю кнопку на вашем iPad. Это может быть кнопка питания или, в зависимости от модели, кнопка, расположенная на верхнем крае устройства. Нажмите на неё и удерживайте до тех пор, пока на экране не появится слайдер "Выключить".
-
Выключение устройства: На экране появится слайдер с надписью "Выключить". Переместите этот слайдер вправо, чтобы выключить ваш iPad. Экран устройства погаснет, что означает, что iPad начал процесс выключения. Подождите несколько секунд, чтобы убедиться, что устройство полностью выключилось.
-
Включение устройства: После того как iPad выключится, подождите примерно 10-15 секунд. Затем снова нажмите и удерживайте верхнюю кнопку. Держите кнопку нажатой до тех пор, пока на экране не появится логотип Apple. Это означает, что iPad начал процесс включения. Отпустите кнопку, и дождитесь, пока устройство полностью загрузится.
Эти шаги помогут вам выполнить стандартную перезагрузку вашего iPad. Этот метод полезен для решения многих проблем, связанных с производительностью устройства, таких как медленная работа приложений, зависание экрана или другие небольшие сбои в системе.
Принудительная перезагрузка iPad: когда и как это делать
-
Принудительная перезагрузка iPad может быть необходима, если устройство зависло и не реагирует на стандартные действия, такие как нажатие кнопок или касание экрана. Этот метод перезагрузки не удаляет данные с вашего iPad, но помогает восстановить его работоспособность.
-
Для iPad без кнопки Home (например, iPad Pro):
-
Быстрое нажатие кнопки увеличения громкости: Нажмите и отпустите кнопку увеличения громкости, расположенную на боковой стороне устройства.
-
Быстрое нажатие кнопки уменьшения громкости: Непосредственно после первого действия нажмите и отпустите кнопку уменьшения громкости.
-
Удерживание верхней кнопки: Затем нажмите и удерживайте верхнюю кнопку (кнопку питания) до тех пор, пока на экране не появится логотип Apple. Это может занять несколько секунд. После появления логотипа отпустите кнопку, и устройство начнет перезагрузку.
-
Для iPad с кнопкой Home (например, iPad Air, iPad mini):
-
Нажатие и удерживание кнопок: Одновременно нажмите и удерживайте кнопку Home (круглая кнопка на передней панели) и верхнюю кнопку (кнопку питания) до тех пор, пока на экране не появится логотип Apple.
-
Завершение перезагрузки: После появления логотипа Apple отпустите обе кнопки. Ваш iPad начнет процесс перезагрузки, который может занять несколько секунд.
-
Принудительная перезагрузка не должна использоваться как регулярный способ выключения или перезагрузки вашего устройства. Применяйте этот метод только в случаях, когда iPad не реагирует на другие действия. Если проблемы с зависанием устройства продолжаются, рекомендуется обратиться за помощью в службу поддержки Apple или посетить авторизованный сервисный центр.
Что делать, если iPad завис

Если ваш iPad завис и не реагирует на касания или другие действия, попробуйте следующее:
-
Подождите несколько минут: Иногда устройство может самостоятельно восстановить работу после кратковременной паузы.
-
Проверьте заряд батареи: Убедитесь, что у вашего iPad достаточно заряда батареи. Если уровень заряда низкий, подключите устройство к зарядному устройству.
-
Принудительная перезагрузка: Если ожидание и проверка заряда не помогли, примените принудительную перезагрузку, как описано в предыдущем разделе.
-
Проверка на наличие обновлений: После успешной перезагрузки проверьте, доступны ли обновления для операционной системы или приложений.
-
Сброс настроек: Если проблемы с зависанием продолжаются, рассмотрите возможность сброса настроек iPad в разделе «Настройки» > «Основные» > «Сброс».
-
Обращение в службу поддержки: Если ни один из вышеуказанных методов не помог, обратитесь в службу поддержки Apple или посетите авторизованный сервисный центр.
Полезные советы по перезагрузке iPad
-
Перед перезагрузкой убедитесь, что у вас есть резервная копия важных данных.
-
Если вы часто сталкиваетесь с необходимостью перезагрузки, проверьте наличие обновлений системы и приложений, так как они могут содержать исправления ошибок.
-
В случае постоянных зависаний обратитесь в службу поддержки Apple или авторизованный сервисный центр.
Заключение
Перезагрузка iPad – простой и эффективный способ решения многих проблем с устройством. Важно знать различные методы перезагрузки, чтобы в любой ситуации быстро восстановить работоспособность вашего iPad. Следуя этому руководству, вы сможете с легкостью перезагрузить свой планшет и наслаждаться его бесперебойной работой.