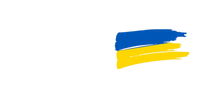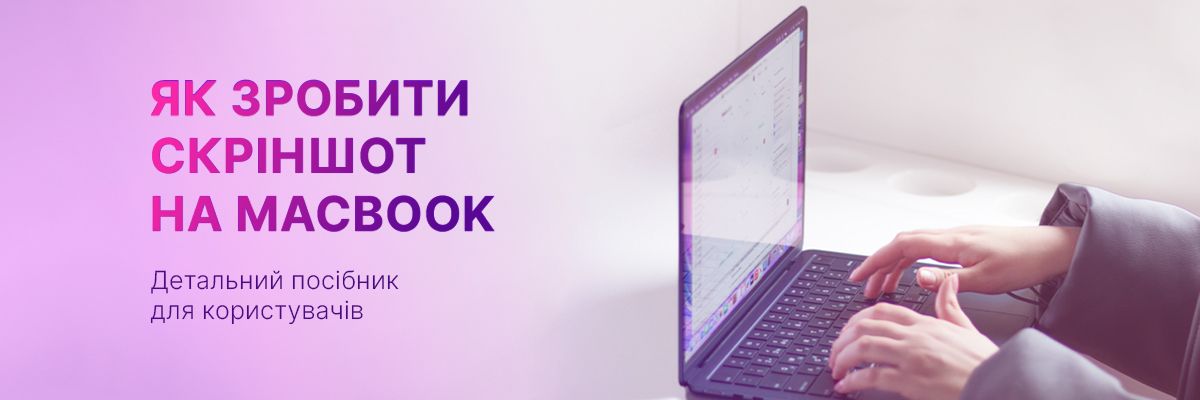Создание скриншотов на MacBook является ключевым навыком для любого пользователя, ведь оно позволяет быстро зафиксировать информацию с экрана, будь то важные заметки, ошибка программы или интересный момент в видео. Скриншоты могут использоваться в различных ситуациях: от создания инструкций и презентаций до общения в социальных сетях и технической поддержки.
Встроенные инструменты macOS обеспечивают простоту и удобство в создании скриншотов. С помощью различных комбинаций клавиш можно захватить весь экран, выбранную область или конкретное окно. Эти скриншоты автоматически сохраняются на рабочем столе, что облегчает доступ к ним. Кроме того, с появлением macOS Mojave и более поздних версий, пользователи получили доступ к новой панели инструментов скриншотов, которая позволяет управлять процессом создания скриншотов более гибко, включая возможность записи видео с экрана.
Как сделать скриншот на MacBook с помощью стандартных инструментов
macOS предлагает несколько встроенных способов для создания скриншотов:
- Скриншот всего экрана: Нажмите Command (⌘) + Shift + 3. Скриншот автоматически сохранится на рабочем столе.
- Скриншот выбранной области: Нажмите Command (⌘) + Shift + 4, затем выделите область, которую хотите захватить.
- Скриншот конкретного окна: Нажмите Command (⌘) + Shift + 4, затем нажмите пробел и кликните на окно, которое хотите захватить.
- Скриншот с задержкой времени: Используйте Command (⌘) + Shift + 5 для открытия панели инструментов и выберите опцию таймера, чтобы сделать скриншот с задержкой в несколько секунд.
Комбинации клавиш для создания скриншотов на MacBook
В дополнение к вышеупомянутым комбинациям, вы можете использовать следующие сочетания клавиш для более продвинутых опций:
- Command (⌘) + Shift + 5: Открывает панель инструментов скриншотов, где вы можете выбрать тип скриншота, задать таймер и выбрать место сохранения.
- Command (⌘) + Shift + 6: Делает скриншот Touch Bar (если он есть на вашем MacBook).
Специальные функции и настройки скриншотов в macOS
macOS предоставляет пользователям ряд специальных функций и настроек, которые позволяют настроить процесс создания скриншотов в соответствии с их потребностями. Эти возможности делают процесс более гибким и удобным.
- Панель инструментов скриншотов: Начиная с macOS Mojave, пользователи могут вызвать панель инструментов скриншотов, нажав Command (⌘) + Shift + 5. Эта панель предлагает различные опции для создания скриншотов и записи экрана, включая:
- Захват всего экрана.
- Захват выбранного окна.
- Захват выбранной области.
- Запись всего экрана.
- Запись выбранной области.
- Выбор места сохранения: С помощью панели инструментов вы можете выбрать, куда будут сохраняться ваши скриншоты и записи экрана. Это может быть рабочий стол, документы, буфер обмена или любая другая папка на вашем Mac.
- Таймер: Если вам нужно отложить создание скриншота, вы можете установить таймер на 5 или 10 секунд. Это дает вам время для подготовки экрана перед тем, как сделать скриншот.
- Показать указатель мыши: В настройках панели инструментов скриншотов вы можете выбрать, будет ли отображаться указатель мыши на ваших скриншотах. Это может быть полезно для демонстрации действий или указания на конкретные элементы на экране.
Приложения для создания и управления скриншотами на MacBook
Для более продвинутых возможностей создания и редактирования скриншотов вы можете использовать сторонние приложения. Например:
- Lightshot: Простое и удобное приложение для быстрого создания и аннотирования скриншотов.
- Snagit: Мощное приложение для создания скриншотов и видеозаписей экрана с расширенными функциями редактирования.
- Skitch: Приложение от Evernote, предлагающее простые инструменты для аннотирования и обмена скриншотами.
- Monosnap: Универсальное приложение для создания скриншотов и записи видео с экрана, поддерживает облачное хранение.
Полезные советы по использованию скриншотов
- Используйте предварительный просмотр для быстрого редактирования скриншотов, добавления аннотаций и обрезки.
- Установите горячие клавиши для быстрого создания скриншотов через настройки системы или сторонние приложения.
- Для удобства организации сохраняйте скриншоты в отдельную папку или используйте облачные сервисы для их хранения и синхронизации.
Заключение
Создание скриншотов на MacBook – это удобный и быстрый способ захватить важную информацию с экрана вашего компьютера. Благодаря разнообразию инструментов и приложений, вы легко найдете подходящий способ для любых задач. Следуйте этому руководству, чтобы максимально эффективно использовать возможности скриншотов на вашем MacBook.