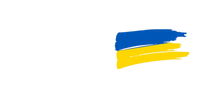Как сделать запись экрана на мак
Запись экрана мак может быть чрезвычайно полезной функцией для многих пользователей, независимо от того, используется ли она для личных или профессиональных целей. Создание обучающих видео, запись вебинаров или сохранение онлайн-презентаций – все это можно сделать с помощью записи экрана. Запись экрана позволяет фиксировать все действия на компьютере, включая программы, веб-страницы и даже видеозвонки.
Функция записи экрана на макбук также полезна для разработчиков, которые хотят демонстрировать свои проекты, или для тех, кто работает в сфере онлайн-образования. В данной статье мы рассмотрим, как сделать запись экрана на Mac с использованием встроенных инструментов и сторонних приложений, а также как сделать запись экрана на макбук со звуком.
Как сделать запись экрана на маке пошагово:
Запись экрана на macbook можно легко выполнить с помощью встроенных инструментов, доступных в macOS Mojave и более новых версиях. Используйте функцию "Снимок экрана", которая предлагает интуитивно понятный способ записи вашего рабочего пространства.
- Запуск инструмента для записи экрана: - Нажмите комбинацию клавиш
Shift + Command + 5. Появится панель инструментов для создания снимков и записи экрана на мак.
- На панели выберите значок записи всего экрана или его части.
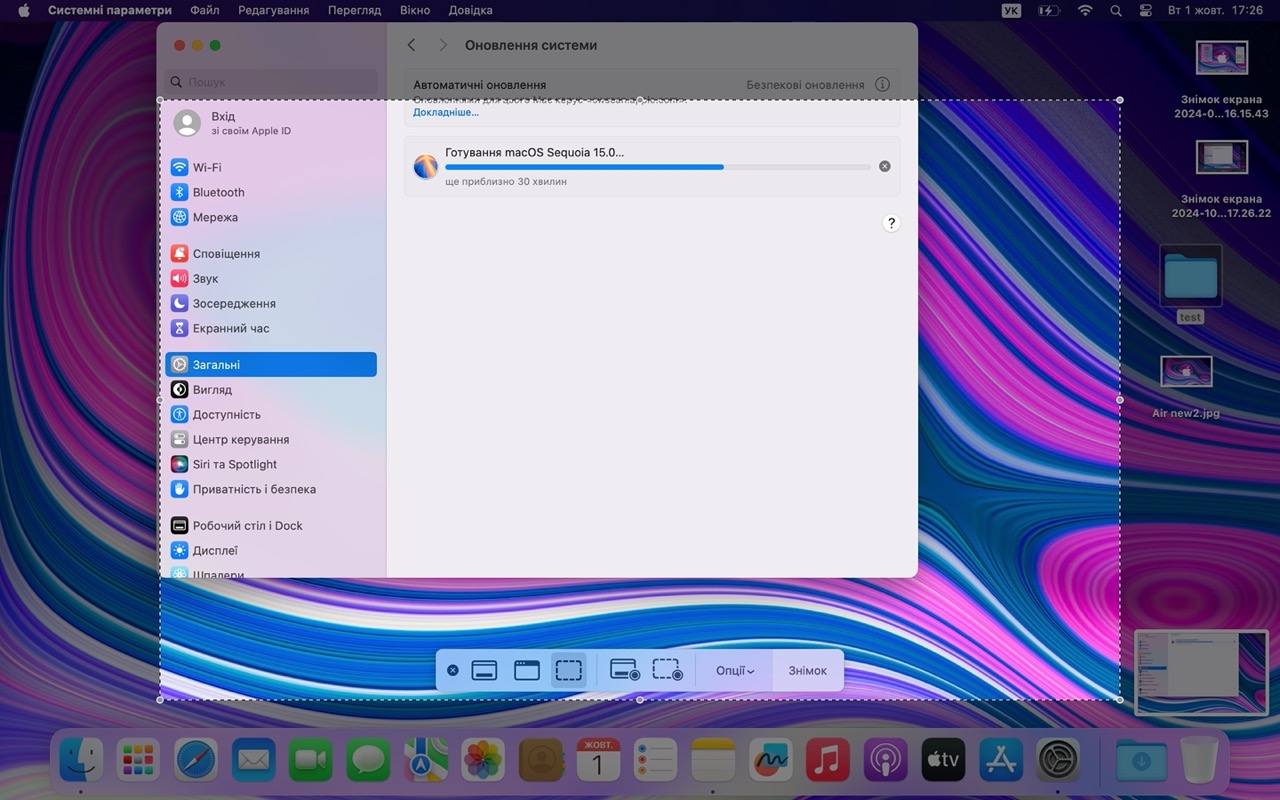
- Настройка параметров записи: - Нажмите кнопку «Опции» на панели, чтобы выбрать место сохранения видео, включить таймер перед началом записи и выбрать, нужно ли записывать звук с микрофона.
- Выберите «Запись экрана», чтобы начать процесс.
- Начало и завершение записи: - Нажмите на панель, чтобы начать запись. После завершения нажмите кнопку остановки записи на панели инструментов или в верхней части экрана.
Запись сохраняется в выбранную папку или на рабочий стол. Использование встроенного инструмента не требует дополнительных приложений и является самым простым способом записи экрана на маке.
Запись экрана на макбук
Хотя процесс записи экрана на MacBook не отличается от стандартного Mac, есть несколько особенностей, которые могут быть полезны для пользователей ноутбуков Apple.
-
Настройки для ноутбуков: - Так как MacBook часто используется в мобильных условиях, запись экрана может понадобиться во время презентаций, обучения или встреч через видеосвязь. Использование микрофона MacBook позволяет записывать звук во время съемки, что делает его незаменимым инструментом для создания обучающих видео или демонстрации программ.
-
Экономия заряда: - При записи экрана на MacBook важно учитывать заряд батареи. Процесс записи может потреблять много энергии, особенно при записи в высоком разрешении со звуком. Рекомендуется подключить MacBook к сети питания или выбрать режим энергосбережения.
-
Аксессуары для записи: - Если вы используете MacBook с внешним монитором или другим оборудованием, таким как камера или аудиоустройства, убедитесь, что все эти устройства правильно подключены и настроены перед началом записи.
Как сделать запись экрана на макбук со звуком
Запись экрана macbook открывает еще больше возможностей для создания контента. Это особенно полезно для записи вебинаров, видеозвонков или создания инструкций с озвучкой.
-
Использование встроенного микрофона: - Перед началом записи нажмите
Shift + Command + 5, чтобы открыть панель инструментов для записи экрана. Нажмите «Опции» и выберите «Микрофон» для активации записи звука. Если у вас нет внешнего микрофона, Mac автоматически использует встроенный.
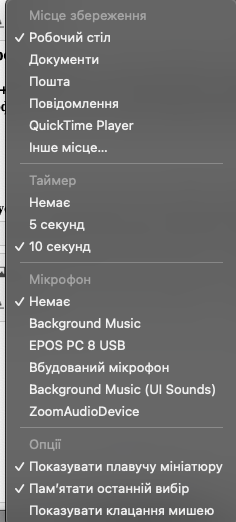
-
Настройка звука: - Для улучшения качества звука рекомендуется использовать внешний микрофон или гарнитуру. Это обеспечит более четкий звук и снизит уровень шума. Перед записью убедитесь, что громкость микрофона правильно настроена в системных настройках.
-
Распространенные проблемы: - Если звук не записывается, проверьте, правильно ли выбран микрофон в настройках. Также убедитесь, что другие приложения не блокируют доступ к микрофону.
Использование сторонних приложений для записи экрана
Если вам нужен дополнительный функционал для записи экрана, сторонние приложения могут предложить больше возможностей.
-
QuickTime Player: - Это стандартное приложение macOS, которое позволяет записывать экран со звуком. Чтобы начать запись, откройте QuickTime Player, выберите «Запись экрана» и настройте параметры.
-
ScreenFlow и Camtasia: - Это профессиональные инструменты для записи экрана и редактирования видео. Они позволяют добавлять аннотации, снимать несколько экранов одновременно и редактировать видео после записи. Camtasia также поддерживает многослойное редактирование видео, что полезно для сложных проектов.
-
Плюсы и минусы: - Сторонние приложения обычно имеют больше функций, но могут быть платными. Однако они предлагают более широкие возможности для профессиональной работы с видео по сравнению со стандартными средствами macOS.
Часто задаваемые вопросы
- Как редактировать запись экрана после ее создания?
- Для редактирования можно использовать QuickTime Player или сторонние программы, такие как iMovie или ScreenFlow.
- Можно ли записывать только часть экрана?
- Да, вы можете выбрать часть экрана для записи, нажав Shift + Command + 5 и выбрав соответствующую опцию.
- Какие форматы файлов поддерживаются?
- Стандартно macOS сохраняет записи в формате .mov. Однако с помощью сторонних приложений можно сохранять файлы в других форматах, таких как .mp4.
Вывод
Самый короткий ответ на вопрос "как делать запись экрана на маке?" — это комбинация клавиш Shift + Command + 5.
Запись экрана на Mac — это полезная функция, которая поможет в различных ситуациях: от создания обучающих материалов до демонстрации работы программ. Встроенные инструменты macOS позволяют легко записывать экран и добавлять звук, а сторонние программы предлагают больше возможностей для редактирования и профессиональной работы.
Перед записью важно настроить параметры микрофона и изображения, чтобы получить максимальное качество. Используйте предложенные инструменты и методы, чтобы записать экран и получить качественный результат.